使用 Vue3、TypeScript、Vite、Naive-ui、Less、Pinia 开发 Chrome V3 插件
本章是使用 Vue、Vite 等来开发 Chrome 插件。
从创建项目开始,一步一步的开发,包含项目所用到的状态管理、打包、UI 组件库、Less 等。
一、使用 Vite 创建 Vue 项目
npm create vite@latest # npm
yarn create vite # yarn
pnpm create vite # pnpm选择 Vue 和 TS
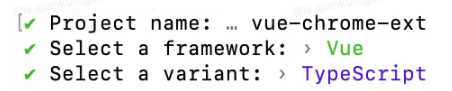
进入项目,并进行 pnpm i 安装 node_modules
pnpm i # 安装 node_modules 包此时项目文件夹目录为:
.
├── README.md
├── index.html
├── package.json
├── pnpm-lock.yaml
├── public
│ └── vite.svg
├── src
│ ├── App.vue
│ ├── assets
│ │ └── vue.svg
│ ├── components
│ │ └── HelloWorld.vue
│ ├── main.ts
│ ├── style.css
│ └── vite-env.d.ts
├── tsconfig.json
├── tsconfig.node.json
└── vite.config.ts二、修改 Vue 项目
因为我们是开发 Chrome 插件,需要 manifest.json、service-worker、content、popup 页面等文件,所以需要对之前的项目进行删除,并添加我们自己的配置
1. 项目修改
- 删除项目根目录下的
index.html文件 - 删除
src目录下的components文件夹、App.vue、main.ts、style.css - 删除根目录下的
public文件夹 - 在根目录下创建
manifest.json文件,此乃插件入口文件 - 创建
popup页面:在src目录下创建popup文件夹,popup文件夹中创建App.vue、main.ts、style.css、index.html、components文件夹,components文件夹下创建TestPopup.vue文件(这些新建的文件内容可以参考刚刚删除的文件,但要注意修改index.html文件中main.ts的引入路径)在TestPopup.vue文件中写入Test popup文案 - 创建
content页面:在src目录下创建contentPage文件夹,contentPage文件夹中创建App.vue、main.ts、style.css、index.html、components文件夹,components文件夹下创建TestContent.vue文件(这些新建的文件内容可以参考刚刚删除的文件,但要注意修改index.html文件中main.ts的引入路径)在TestContent.vue文件中写入Test content文案 - 创建
background:在src目录下创建background文件夹,background文件夹中创建service-worker.ts,文件里面写入console.log('this is service worker file') - 创建
content:在src目录下创建content文件夹,content文件夹下创建content.ts,文件写入console.log('this is content file') src目录下新建icons文件夹,用于放置插件icon,可以网上找个icon.png
2. 步骤解析
- 前三步就是删除
- 第四步是创建插件的入口文件,此文件必须有,在根目录和
src目录都行,但一般习惯放在根目录中 - 第五步是创建
popup弹框页面,如果你的插件不需要可以忽略这一步 - 第六步是创建
content页面,和第八步的content的区别是这个最终打包为index.html文件,通过iframe的形式插入对应域名的页面中 - 第七步是创建
service-worker页面,V3虽然也叫background,但是这个文件一般都写成service-worker - 第八步就是创建注入对应域名的
content.ts文件 - 第九步是放置插件的 16、32、48、128 的
png图片,可以用一张 128 的也行
3. 文件夹目录
.
├── README.md
├── manifest.json
├── package.json
├── pnpm-lock.yaml
├── src
│ ├── assets
│ │ └── vue.svg
│ ├── background
│ │ └── service-worker.ts
│ ├── content
│ │ └── content.ts
│ ├── contentPage
│ │ ├── App.vue
│ │ ├── components
│ │ │ └── TestContent.vue
│ │ ├── index.html
│ │ ├── main.ts
│ │ └── style.css
│ ├── icons
│ │ └── icon.png
│ ├── popup
│ │ ├── App.vue
│ │ ├── components
│ │ │ └── TestPopup.vue
│ │ ├── index.html
│ │ ├── main.ts
│ │ └── style.css
│ └── vite-env.d.ts
├── tsconfig.json
├── tsconfig.node.json
└── vite.config.ts三、配置项目
1. 配置 manifest.json 文件
1.1. 写入以下内容
{
"manifest_version": 3,
"name": "My Vue Chrome Ext",
"version": "0.0.1",
"description": "Chrome 插件",
"icons": {
"16": "icons/icon.png",
"19": "icons/icon.png",
"38": "icons/icon.png",
"48": "icons/icon.png",
"128": "icons/icon.png"
},
"action": {
"default_title": "Vue Chrome Ext",
"default_icon": "icons/icon.png",
"default_popup": "popup/index.html"
},
"background": {
"service_worker": "background/service-worker.js"
},
"permissions": [],
"host_permissions": [],
"content_scripts": [
{
"js": [
"content/content.js"
],
"matches": [
"http://127.0.0.1:5500/*"
],
"all_frames": true,
"run_at": "document_end",
"match_about_blank": true
}
]
}1.2. 解析
manifest_version字段一定得是 3- 因为只有一张图,所以
icons和action/default_icon就用同一张图片 - 可以看到
action/default_popup配置的值为popup/index.html,是因为我想把项目build成这种路径 background/service_worker也是同理,要build成background/service-worker.js这种路径- 通了
content_scripts配置也是一样,build成content/content.js match配置了一个本地的路径,方便调试(使用vscode的Live Server插件或者node包启动一个服务)
2. 配置 Chrome 插件的 Types
因为我们使用的是 TypeScripts 来进行开发 Chrome 插件,所以需要配置一个 Chrome 插件 API 等 Types
2.1. 安装 chrome-types 包
pnpm i chrome-types -D2.2. 配置 Types
在 vite-env.d.ts 文件中写入
/// <reference types="chrome-types/index" />这样的话,就可以在 popup、content、background 中使用 chrome,并且有类型等提示
service-worker.ts
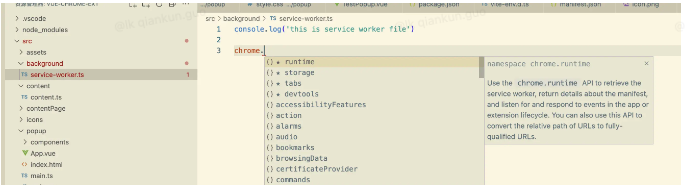
content.ts
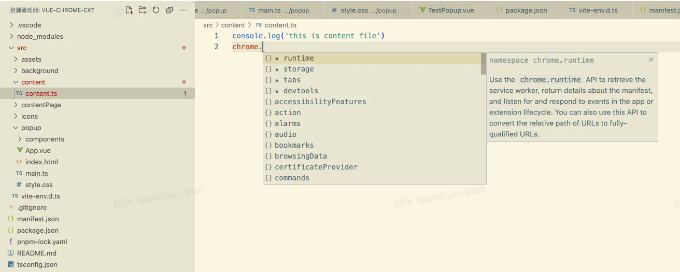
popup/main.ts
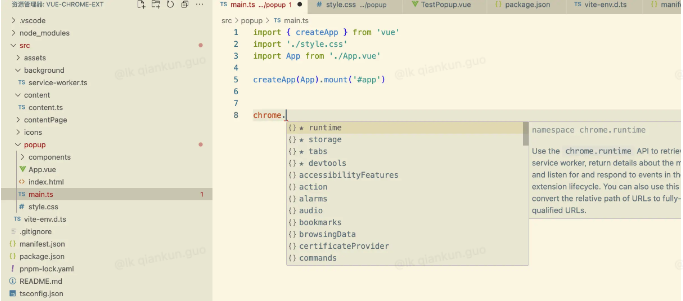
3. 配置 vite.config.ts
配置构建文件,需要按照我们写入的 manifest.json 文件进行配置
3.1. 复制文件,使用 rollup-plugin-copy 复制 icons 以及 manifest.json 文件
通过复制可以直接把需要的文件复制到对应的目录中,这些复制的文件不需要构建,不需要压缩
3.1.1. 安装 rollup-plugin-copy
pnpm i rollup-plugin-copy -D3.1.2. 配置 vite.config.ts
import { defineConfig } from 'vite'
import vue from '@vitejs/plugin-vue'
import copy from 'rollup-plugin-copy' // 引入 rollup-plugin-copy
// https://vitejs.dev/config/
export default defineConfig({
root: 'src/',
plugins: [
vue(),
copy({
targets: [
{ src: 'manifest.json', dest: 'dist' }, // 复制 manifest.json 到 dist 目录
{ src: "src/icons/**", dest: 'dist/icons' } // 复制 src/icons/** 到 dist/icons 目录
]
})
],
})3.2. 配置 build 选项
build 构建,需要按照我们的 manifest.json 引入的配置
3.2.1. 需要引入 @types/node
pnpm i @types/node -D3.2.2. 配置 build
build: {
outDir: path.resolve(__dirname, 'dist'),
rollupOptions: {
input: {
popup: path.resolve(__dirname, 'src/popup/index.html'),
contentPage: path.resolve(__dirname, 'src/contentPage/index.html'),
content: path.resolve(__dirname, 'src/content/content.ts'),
background: path.resolve(__dirname, 'src/background/service-worker.ts'),
},
output: {
assetFileNames: 'assets/[name]-[hash].[ext]', // 静态资源
chunkFileNames: 'js/[name]-[hash].js', // 代码分割中产生的 chunk
entryFileNames: (chunkInfo) => { // 入口文件
const baseName = path.basename(chunkInfo.facadeModuleId, path.extname(chunkInfo.facadeModuleId))
const saveArr = ['content', 'service-worker']
return `[name]/${saveArr.includes(baseName) ? baseName : chunkInfo.name}.js`;
},
name: '[name].js'
}
},
},3.2.2.1. 解析
input模块配四个文件,两个是页面,两个是ts文件output/entryFileNames配置,是判断如果传入的是content.ts和service-worker.ts,也用这两个当生成的文件名称
3.2.3. 配置 root
因为我们引入的页面是从 src 下面的引入的,所以需要配置下 root 字段
root: 'src/',3.3. 完整的 vite.config.ts 文件
import { defineConfig } from 'vite'
import vue from '@vitejs/plugin-vue'
import path from 'path'
import copy from 'rollup-plugin-copy'
// https://vitejs.dev/config/
export default defineConfig({
root: 'src/',
plugins: [
vue(),
copy({
targets: [
{ src: 'manifest.json', dest: 'dist' },
{ src: "src/icons/**", dest: 'dist/icons' }
]
})
],
build: {
outDir: path.resolve(__dirname, 'dist'),
rollupOptions: {
input: {
popup: path.resolve(__dirname, 'src/popup/index.html'),
contentPage: path.resolve(__dirname, 'src/contentPage/index.html'),
content: path.resolve(__dirname, 'src/content/content.ts'),
background: path.resolve(__dirname, 'src/background/service-worker.ts'),
},
output: {
assetFileNames: 'assets/[name]-[hash].[ext]', // 静态资源
chunkFileNames: 'js/[name]-[hash].js', // 代码分割中产生的 chunk
entryFileNames: (chunkInfo) => { // 入口文件
const baseName = path.basename(chunkInfo.facadeModuleId, path.extname(chunkInfo.facadeModuleId))
const saveArr = ['content', 'service-worker']
return `[name]/${saveArr.includes(baseName) ? baseName : chunkInfo.name}.js`;
},
name: '[name].js'
}
},
},
})四、构建项目
1. 运行 build 命令
运行 pnpm run build,生成 dist 文件夹
pnpm run build2. dist 文件夹目录
dist
├── assets
│ └── popup-_NbSUZFU.css
├── background
│ └── service-worker.js
├── content
│ └── content.js
├── contentPage
│ ├── contentPage.js
│ └── index.html
├── icons
│ └── icon.png
├── js
│ └── _plugin-vue_export-helper-81FIV2UM.js
├── manifest.json
└── popup
├── index.html
└── popup.js3. 加载已解压的扩展程序
chrome://extensions/ 页面点击【加载已解压的扩展程序】选择 dist 目录
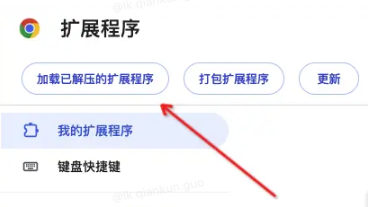
选择完之后,可以看到我们的插件已经出现在扩展程序列表中了
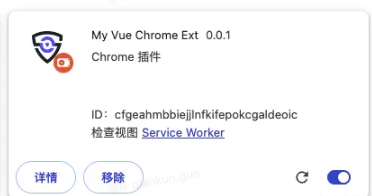
4. 打开本地页面
4.1. 控制台输出 content 内容
可以看到控制台输出了我们的 content.ts 文件的内容
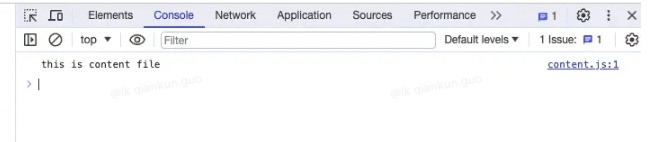
4.2. Popup action
把插件固定,点击插件 action 按钮,弹出 popup 页面
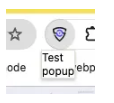
5. 打开插件控制台
可以看到 service-worker.ts 中的内容
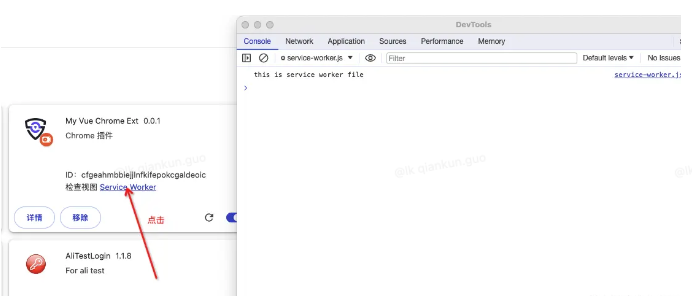
6. Content page 如何注入页面?
我们的 vite.config.ts 中的 build 选项中还构建了一个 contentPage 页面呢,这个页面要怎么注入呢?
对于普通的注入 js 的文件,我们直接写在 content.ts 中,打包构建之后就可以注入了,这个 contentPage 存在的意义是向页面注入页面,一般是嵌在 iframe 中
6.1. Contnet.ts 中注入 iframe
在 contnet.ts 中写入以下代码
console.log("this is content js")
const init = () => {
const addIframe = (id: string, pagePath: string) => {
const contentIframe = document.createElement("iframe");
contentIframe.id = id;
contentIframe.style.cssText = "width: 100%; height: 100%; position: fixed; inset: 0px; margin: 0px auto; z-index: 10000002; border: none;";
const getContentPage = chrome.runtime.getURL(pagePath);
contentIframe.src = getContentPage;
document.body.appendChild(contentIframe);
}
addIframe('content-start-iframe', 'contentPage/index.html')
}
init()解析:
- 通过
content.ts代码,生成iframe元素,src为我们的contentPage/index.html,这个路径获取需要通过chrome.runtime.getURL获取 - 为什么还要包裹一层
init函数?- 因为我们的
manifest.json中content_script的all_frames为true,这个代表着我们的content.ts会注入所有的frames中,加一个这个是在判断top与self相等的时候在注入
- 因为我们的
// 判断 window.top 和 self 是否相等,如果不相等,则不注入 iframe
if (window.top === window.self) {
init();
}6.2. 重新构建项目
重新 build 项目,然后刷新插件,再刷新下我们的本地项目
可以发现:“此页面已被屏蔽”
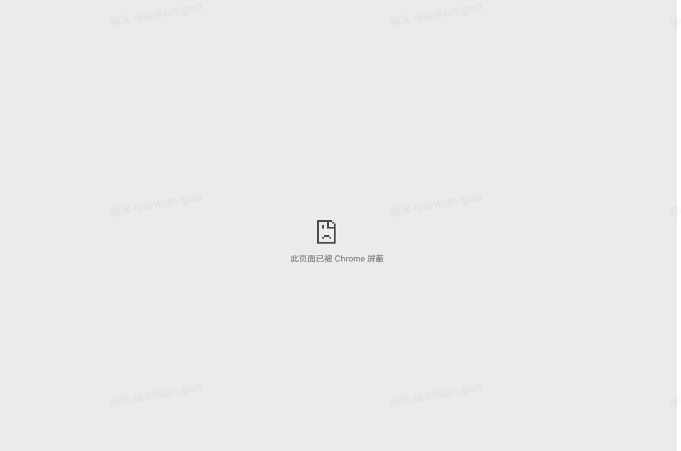
但是我们打开控制台,可以发现我们的 iframe 已经注入到页面了,屏蔽的页面正是我们的 iframe
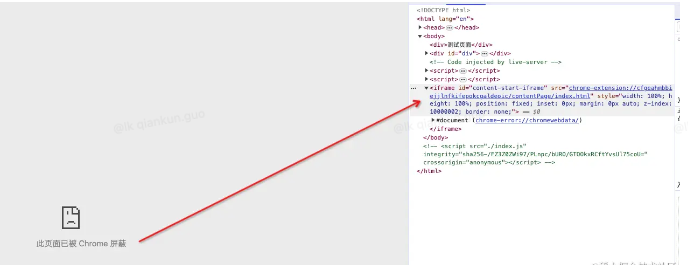
这样可不行啊,被屏蔽了怎么能行...
6.3. 配置 manifest.json 中的 web_accessible_resources 字段
web_accessible_resources:网络可访问的资源
"web_accessible_resources": [
{
"resources": ["popup/*", "contentPage/*", "assets/*", "js/*"],
"matches": ["http://127.0.0.1:5500/*"],
"use_dynamic_url": true
}
]我们需要把我们插件的资源允许访问才行
- 匹配的
matches还是我们本地的域名 resources是我们打包构建之后的dist里面的目录- 需要哪些写哪些,
"popup/*"可以删除不写
6.4 再次重新构建项目
重新 build 项目,刷新插件,刷新本地项目
可以看到我们的 iframe 已经加载了
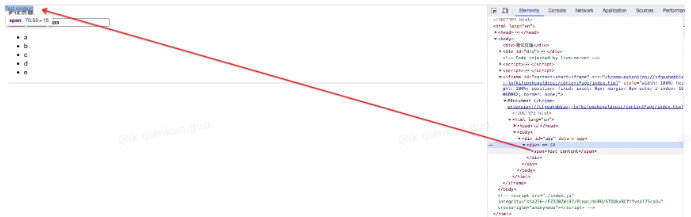
但是这个时候 iframe 把我们的项目挡住了,那其实我们可以先把 iframe 设置为 width: 0px,然后在某些需要展示 iframe 的时候在设置宽度即可
五、项目开发
1. 图片资源
图片资源使用比较简单,比如我们的 assets 文件夹放入一个图片
src/assets
├── Vue_Vite_Chrome_ext.jpg
└── vue.svg1.1. Popup 页面使用图片
- 直接引入,
TestPopup.vue内容
<template>
<div>
<span>Test popup</span>
<img src="../../assets/vue.svg">
<img src="../../assets/Vue_Vite_Chrome_ext.jpg" width="500px" height="300px">
</div>
</template>
<script setup lang="ts"></script>
<style scoped></style>- 重新
build项目,刷新插件,刷新页面,点击popup action,弹出popup页面
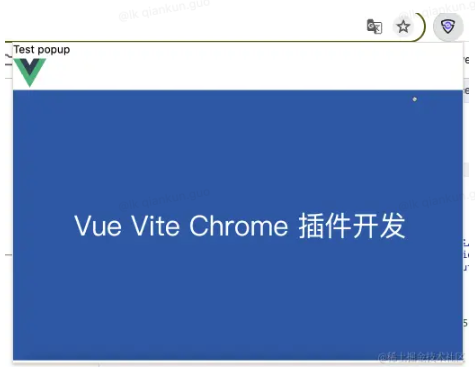
1.2. Content 页面使用图片
- 直接引入,
TestContent.vue内容
<template>
<div>
<span>Test content</span>
<img src="../../assets/vue.svg">
<img src="../../assets/Vue_Vite_Chrome_ext.jpg" width="500px" height="300px">
</div>
</template>
<script setup lang="ts"></script>
<style scoped></style>- 重新
build项目,刷新插件,刷新页面
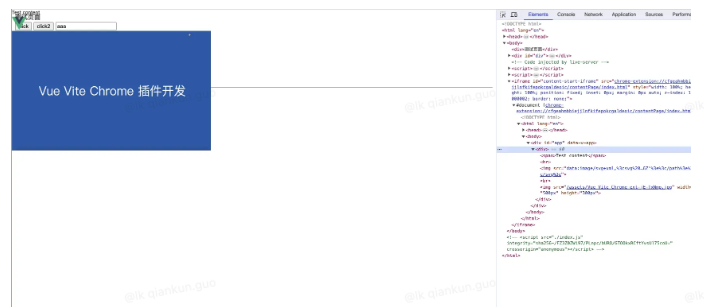
2. 使用 UI 库
以
naive-ui为例
2.1. 安装 naive-ui 包
pnpm i naive-ui2.2. Popup 页面使用
- 直接引入,
TestPopup.vue内容
<template>
<div>
<span>Test popup</span>
<img src="../../assets/vue.svg">
<img src="../../assets/Vue_Vite_Chrome_ext.jpg" width="500px" height="300px">
<n-button type="tertiary">
Tertiary
</n-button>
<n-button type="primary">
Primary
</n-button>
<n-button type="info">
Info
</n-button>
<n-button type="success">
Success
</n-button>
<n-button type="warning">
Warning
</n-button>
<n-button type="error">
Error
</n-button>
</div>
</template>
<script setup lang="ts">
import { NButton } from 'naive-ui'
</script>
<style scoped></style>- 重新
build项目,刷新插件,刷新页面,点击popup action,弹出popup页面
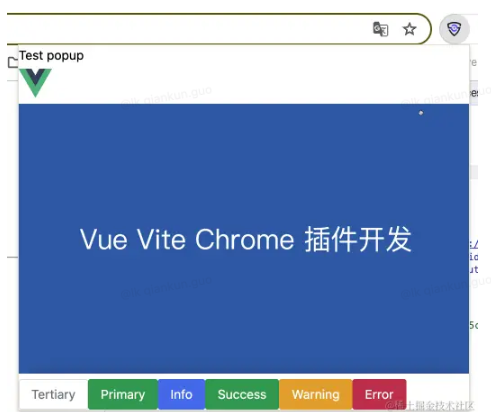
2.3. Content 页面使用
- 直接引入,TestContent.vue 内容
<template>
<div>
<span>Test content</span>
<img src="../../assets/vue.svg">
<img src="../../assets/Vue_Vite_Chrome_ext.jpg" width="500px" height="300px">
<n-button type="tertiary">
Tertiary
</n-button>
<n-button type="primary">
Primary
</n-button>
<n-button type="info">
Info
</n-button>
<n-button type="success">
Success
</n-button>
<n-button type="warning">
Warning
</n-button>
<n-button type="error">
Error
</n-button>
</div>
</template>
<script setup lang="ts">
import { NButton } from 'naive-ui'
</script>
<style scoped></style>- 重新
build项目,刷新插件,刷新页面
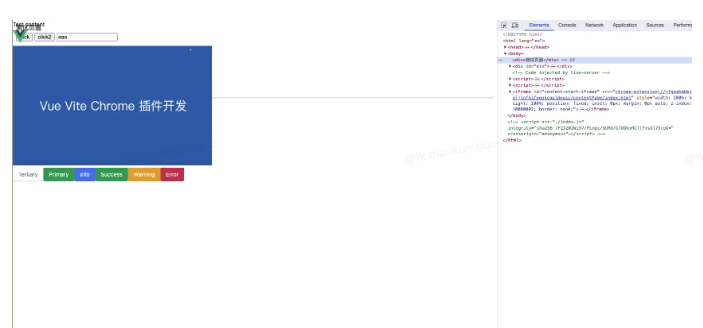
3. 状态管理 Pinia
3.1. 安装 Pinia
pnpm i pinia3.2. Popup 页面使用
Main.ts中引入
import { createApp } from 'vue'
import { createPinia } from 'pinia'
import './style.css'
import App from './App.vue'
const pinia = createPinia()
createApp(App).use(pinia).mount('#app')- 在
src/popup中新建store文件夹,新建counter.ts文件
popup 文件夹目录
src/popup
├── App.vue
├── components
│ └── TestPopup.vue
├── index.html
├── main.ts
├── store
│ └── counter.ts
└── style.csscounter.ts文件写入以下内容
import { defineStore } from 'pinia'
export const useCounterStore = defineStore('counter', {
state: () => ({ count: 0 }),
actions: {
increment() {
this.count++
},
},
})- 在
TestPopup.vue页面引入和使用
<template>
<div>
<span>Test popup</span>
<img src="../../assets/vue.svg">
<img src="../../assets/Vue_Vite_Chrome_ext.jpg" width="500px" height="300px">
<span>{{ store.count }}</span>
<n-button type="tertiary" @click="store.increment">
Tertiary
</n-button>
</div>
</template>
<script setup lang="ts">
import { NButton } from 'naive-ui'
import { useCounterStore } from '../store/counter'
const store = useCounterStore();
</script>
<style scoped></style>- 重新
build,刷新插件,刷新页面,点击popup action弹出页面
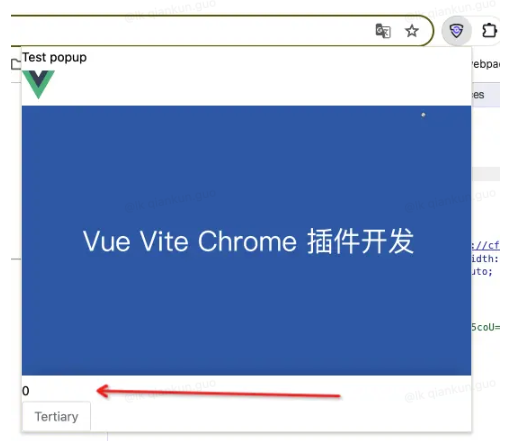
- 点击按钮
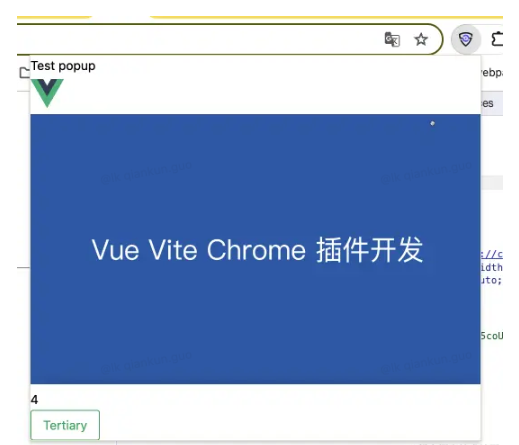
3.3. Content 页面使用
Main.ts中引入
import { createApp } from 'vue'
import { createPinia } from 'pinia'
import './style.css'
import App from './App.vue'
const pinia = createPinia()
createApp(App).use(pinia).mount('#app')- 在
src/contentPage中新建store文件夹,新建counter.ts文件
文件夹目录
src/contentPage
├── App.vue
├── components
│ └── TestContent.vue
├── index.html
├── main.ts
├── store
│ └── counter.ts
└── style.csscounter.ts和popup中的counter.ts一样即可,store的唯一ID可以和popup的重复,因为这是两个页面TestContent.vue页面引入和使用
<template>
<div>
<span>Test Content</span>
<img src="../../assets/vue.svg">
<img src="../../assets/Vue_Vite_Chrome_ext.jpg" width="500px" height="300px">
<span>{{ store.count }}</span>
<n-button type="tertiary" @click="store.increment">
Tertiary
</n-button>
</div>
</template>
<script setup lang="ts">
import { NButton } from 'naive-ui'
import { useCounterStore } from '../store/counter'
const store = useCounterStore();
</script>
<style scoped></style>- 重新
build,刷新插件,刷新页面
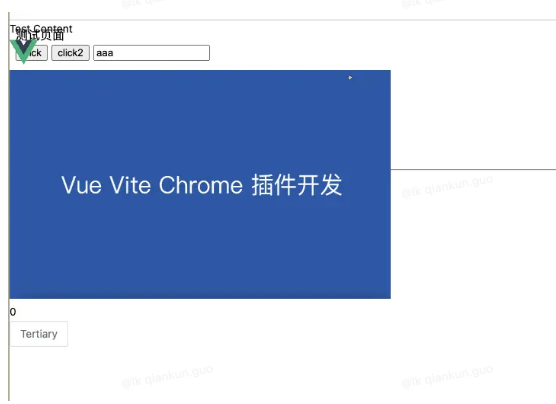
- 点击按钮
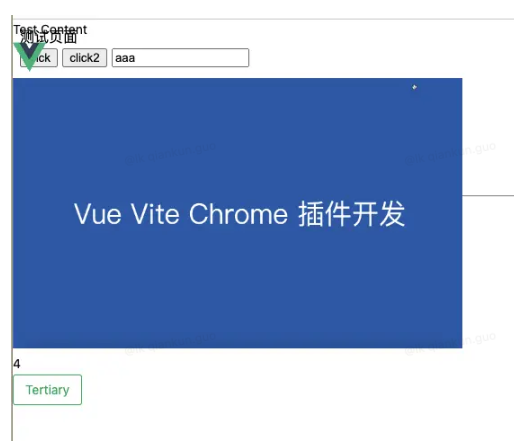
4. 使用 CSS 预处理器
Vite 同时提供了对 .scss, .sass, .less, .styl 和 .stylus 文件的内置支持
因为 vite 内置支持,所以只需要安装依赖就行
4.1. 安装 less
pnpm i less -D4.2. Popup 页面使用
style直接使用即可
<template>
<div>
<span>Test popup</span>
<img src="../../assets/vue.svg">
<img src="../../assets/Vue_Vite_Chrome_ext.jpg" width="500px" height="300px">
<span>{{ store.count }}</span>
<n-button type="tertiary" @click="store.increment">
Tertiary
</n-button>
<br>
<ul class="ul">
<li class="li">
<span class="span">测试 less</span>
</li>
</ul>
</div>
</template>
<script setup lang="ts">
import { NButton } from 'naive-ui'
import { useCounterStore } from '../store/counter'
const store = useCounterStore();
</script>
<style scoped lang="less">
.ul{
.li{
.span{
color: red;
}
}
}
</style>Popup页面展示
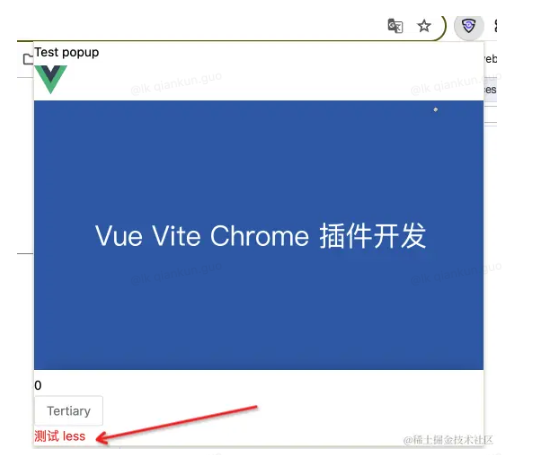
4.3. Content 页面使用
style直接使用
<template>
<div>
<span>Test Content</span>
<img src="../../assets/vue.svg">
<img src="../../assets/Vue_Vite_Chrome_ext.jpg" width="500px" height="300px">
<span>{{ store.count }}</span>
<n-button type="tertiary" @click="store.increment">
Tertiary
</n-button>
<ul class="ul">
<li class="li">
<span class="span">测试 less</span>
</li>
</ul>
</div>
</template>
<script setup lang="ts">
import { NButton } from 'naive-ui'
import { useCounterStore } from '../store/counter'
const store = useCounterStore();
</script>
<style scoped lang="less">
.ul{
.li{
.span{
color: red;
}
}
}
</style>- 页面展示
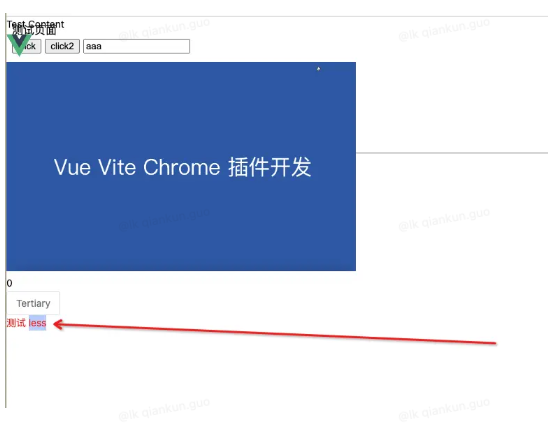
六、热加载
1. 只有 Popup 页面和 Content 页面需要热加载
如果我们的 manifest.json 文件基本上固定的,不需要更新,只需要 popup 页面和 content 页面在保存的时候进行 build 以及刷新的话,有一种很简单的方式
1.1. 我们本地启动的项目和我们插件的项目在同一个文件夹
这样的话,当我们点击保存的时候,会自动触发刷新页面
1.2. 配置新的 build script 命令,监听文件更新,重新 build
"watch-build": "vite --watch build"- 终端启动
- 更新
popup文件夹和content文件夹下的内容即可
pnpm run watch-build- 目录为:
/User/demo/chrome/testhtml/test.html - 插件根目录为:
/Users/demo/chrome/test-chrome/vue-chrome-ext - 我在
chrome这一层启动live-server服务,这个可以自动实现热加载 - 配置
build监听命令是为了保存的时候可以重新build,再配合刷新的话,这样就不用手动刷新插件和页面了 - 新更改的
popup页面和content页面也能及时的显示出来
2. 插件模块热加载(background 的 service-worker.ts、content.ts 文件)
插件热加载的话是需要刷新插件的,而且同时也需要监听文件夹的变化
如果是在 V2 版本中,可以在 background.ts 中使用 getPackageDirectoryEntry 方法,获取文件夹内容以及监听变化
但是 getPackageDirectoryEntry 方法在 V3 中被限制了,只能在 popup 页面中使用,但是 popup 页面只有点击的时候才会弹出来...所以,我们换个方法监听文件
2.1. service-worker.ts 文件写入以下内容
console.log('this is service worker file')
chrome.management.getSelf(self => {
if (self.installType === 'development') {
// 监听的文件列表
const fileList = [
'http://127.0.0.1:5501/dist/manifest.json',
'http://127.0.0.1:5501/dist/popup/popup.js',
'http://127.0.0.1:5501/dist/background/service-worker.js',
'http://127.0.0.1:5501/dist/content/content.js',
'http://127.0.0.1:5501/dist/contentPage/contentPage.js'
]
// 文件列表内容字段
const fileObj: {
[prop: string]: string
} = {}
/**
* reload 重新加载
*/
const reload = () => {
chrome.tabs.query(
{
active: true,
currentWindow: true
},
(tabs: chrome.tabs.Tab[]) => {
if (tabs[0]) {
chrome.tabs.reload(tabs[0].id);
}
// 强制刷新页面
chrome.runtime.reload();
}
);
};
/**
* 遍历监听的文件,通过请求获取文件内容,判断是否需要刷新
*/
const checkReloadPage = () => {
fileList.forEach((item) => {
fetch(item).then((res) => res.text())
.then(files => {
if (fileObj[item] && fileObj[item] !== files) {
reload()
} else {
fileObj[item] = files
}
})
.catch(error => {
console.error('Error checking folder changes:', error);
});
})
}
// setInterval(() => {
// checkReloadPage()
// }, 1000)
/**
* 设置闹钟(定时器)
*/
// 闹钟名称
const ALARM_NAME = 'LISTENER_FILE_TEXT_CHANGE';
/**
* 创建闹钟
*/
const createAlarm = async () => {
const alarm = await chrome.alarms.get(ALARM_NAME);
if (typeof alarm === 'undefined') {
chrome.alarms.create(ALARM_NAME, {
periodInMinutes: 0.1
});
checkReloadPage();
}
}
createAlarm();
// 监听闹钟
chrome.alarms.onAlarm.addListener(checkReloadPage);
}
})- 第一行日志输出
- 第 2~3 两行是判断当开发环境为
development时,才会走以下流程 - 第 13~15 行是定义一个对象,
key就是文件列表的路径 - 第 19~33 行是刷新插件和刷新当前
tab页面 - 第 38~52 行是遍历文件列表,通过
fetch请求获取文件内容,进行判断是否和fileObj中保存的数据是否一致,如果不一致则进行reload - 第 54~56 行是定义一个
setInterval,间隔多少时间进行遍历文件内容去判断 - 第 62~77 行是用
Chrome的alarms来当定时器(建议)
2.2. 配置 Manifest.json 文件
因为使用了一些 Chrome 的 API,所以需要添加权限才行
"permissions": [
"activeTab",
"tabs",
"alarms"
],2.3. 配置 build script 命令,监听文件更新,重新 build
"watch-build": "vite --watch build"- 终端启动
pnpm run watch-build- 新
build的包,第一次还是需要点击刷新按钮才行 - 之后再更新
service-worker.ts/content.ts或者popup以及content的页面的时候就会自动刷新了 - 可以看到
alarms创建的闹钟最小时间是 6s,如果觉得太长的话可以使用上面的setInterval
3. Manifest.json 文件热加载
可以发现我们修改 manifest.json 文件还是不会触发热加载,这就需要重新配置,我们使用 nodemon 监听
3.1. 全局安装 nodemon
npm i nodemon -g3.2. 项目根目录新建 watch.mjs 文件,写入以下内容
import { spawn } from 'child_process';
import path from 'path';
import { fileURLToPath } from 'url';
import { dirname } from 'path';
const __filename = fileURLToPath(import.meta.url);
const __dirname = dirname(__filename);
const VITE_BIN_PATH = path.resolve(__dirname, 'node_modules/.bin/vite');
const watcher = spawn('nodemon', ['--watch', 'manifest.json', '--exec', VITE_BIN_PATH, 'build'], {
stdio: 'inherit',
});
watcher.on('exit', (code) => {
process.exit(code);
});- 使用
nodemon监听manifest.json文件,触发监听
3.3. 配置新的 script
"watch-json": "node watch.mjs"再启动一个终端进行 json 的监听
pnpm run watch-json此时更改 manifest.json 文件,在 alarms 触发之后就会刷新插件了
七、项目最终目录结构
.
├── README.md
├── manifest.json
├── package.json
├── pnpm-lock.yaml
├── src
│ ├── assets
│ │ ├── Vue_Vite_Chrome_ext.jpg
│ │ └── vue.svg
│ ├── background
│ │ └── service-worker.ts
│ ├── content
│ │ └── content.ts
│ ├── contentPage
│ │ ├── App.vue
│ │ ├── components
│ │ │ └── TestContent.vue
│ │ ├── index.html
│ │ ├── main.ts
│ │ ├── store
│ │ │ └── counter.ts
│ │ └── style.css
│ ├── icons
│ │ └── icon.png
│ ├── popup
│ │ ├── App.vue
│ │ ├── components
│ │ │ └── TestPopup.vue
│ │ ├── index.html
│ │ ├── main.ts
│ │ ├── store
│ │ │ └── counter.ts
│ │ └── style.css
│ └── vite-env.d.ts
├── tsconfig.json
├── tsconfig.node.json
├── vite.config.ts
└── watch.mjs八、总结
- 使用
Vue3、TS、UI库、Less、Pinia、Vite开发浏览器插件到这整个流程就已经走完了,插件涉及的页面也都包括在内了 - 开发上线的时候只需要把
http://127.0.0.1:5500/换成插件需要的域名即可 Vite配置和Vue项目都是我们手动修改的,可以很好的适配自己的项目